How to Add a Welcome Message to the Blogger Sidebar
1. Login to Blogger if you are not already signed in
2. From the Dashboard select the link to your blog. If you have more than one blog you will need to choose from a list of your blogs displayed on the dashboard
3. Navigate to the Layout > Page Elements page by clicking on the Layout tab and then the Page Elements link.
4. Click on Add a Gadget in the sidebar of your blog
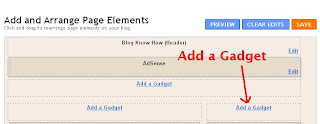
5. Choose the Text gadget from the list.
6. Paste the following into the content box of the gadget:
To Your Blog Name. Add your own welcome message here. Write something that will tell readers about your blog
7. Bold Your Blog Name by highlighting the Your Blog Name text and selecting b from the formatting options

8. Type the word Welcome into the Title box
9. Click on the Save button to save the gadget
10. Click on the Save button in your template to save your changes
11. Click on View Blog and admire your new welcome message which will appear at the top of your blog's sidebar
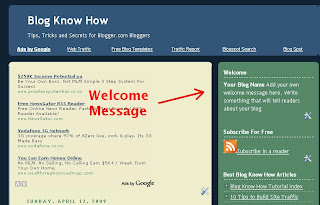
12. Now you have an idea of what it looks like click on the back button of your browser to return you to the Page Elements screen
13. Click on the edit link of your new gadget
14. Change the text to whatever you wish and save changes
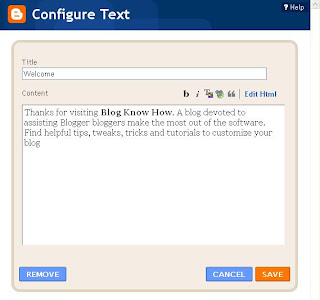
15. Save the changes to the template
16. Click on View Blog to see the changes you have made
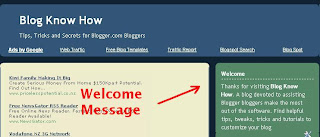
To Edit the Content of the Text Gadget
Select Edit by clicking on the edit link of the gadget in the sidebar and changing the contents or title and saving the changes
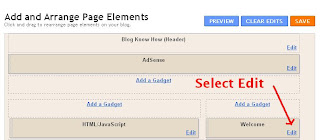
To Remove the Gadget
Select Edit by clicking on the edit link and choosing the remove button
In this tutorial for newbies and beginner bloggers I have outlined the steps necessary to add a text gadget to the sidebar of your Blogger Blogspot blog. By way of example I have shown you how to add a welcome message to your blog sidebar
0 komentar:
Posting Komentar