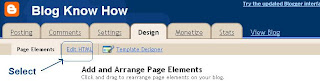Blogger has been around for some years now and has gone through many changes. Before the most recent default templates were introduced, the choice of default templates was not that great leading many developers to crank out a heap of custom templates to meet the demand of bloggers looking for a theme that matched their blog. The problem was however, that many of these Blogger themes had missing code and many had hard coded fonts, color schemes, gadgets etc requiring coding knowledge to make alterations to the template.
Many of these custom templates are still around to download. Some are good, some not so good. Be aware if you use a custom template on your Blogger blog it will not perform as well as a default template and some may potentially have problems further down the track as Blogger introduces new features. In preference it is usually better to use a default template and customise it to your own specifications. In future posts I will talk a lot about how to go about this so watch this space.
In the meantime if you have downloaded and installed a Blogger custom template and you want to check it out before going ahead with making changes look for these three features immediately on installation of a custom template. If any are missing there are fixes available but it does mean an edit to the template code. Also bear in mind that if gadgets like these are missing the template was probably created a few years ago and it may be better to find something more recent.
- Check that the Blogger quick edit wrench is working. That is the crossed wrench symbol that appears next to each installed gadget in the Blogger blog sidebar, header and footer when you view your blog and are logged in. The best place to check for this on installation is in the sidebar. Each gadget will have its own wrench symbol if this feature is working properly.
If you really like the template but this feature is not working please check out my instructions to fix this issue Fix the Missing Quick Edit Wrench in Blogger - Check that the Blogger quick edit pencil is working. The quick edit pencil is the pencil that that appears beneath the post in the post footer when you are logged in and viewing your blog. It does not display in post preview mode. It must be enabled under Configure Blog Posts (Go to layout and then click on edit on the blog post gadget). If the quick edit pencil feature in Blogger isn't working once you are sure it has been enabled then try this fix
- Check that the Blogger default share buttons are working. These appear in the post footer at the bottom of each post. You can see these in the image above. Make sure these are enabled by going to layout and then clicking on edit blog post gadget and then ticking enable the share buttons option.
Other Blogger Custom Template Checks
Also check that slideshow or image sliders are working first before you do anything else to the template as often template creators do not give instructions about how to get these working. If you are not going to get good support from the template creator think carefully about using the template.
Another factor to keep in mind with custom templates for Blogger is that you may not be able to remove the links below the footer because of copyright reasons. Sometimes template authors put several of these at the bottom of the template which can be annoying.
In this article I have provided a few tips to help you choose a custom Blogger template and hopefully prevent you from investing time and energy in a template that has been poorly coded and may not be worth the effort to customise in the long run.
Related Articles
List of Blog Know How Tutorials for Blogger Blogs
No Quick Edit Wrench Problem in Blogger Fix
No Quick Edit Pencil Problem in Blogger Solution